
To correct for this, tap the Timezone Adjust button to adjust the relationship between your photos and the recorded track. If no photos appear on the chosen track, or if the purple pins are significantly incorrect, it’s likely that your camera and your location were set to different timezones - from personal experience, we know that forgetting to change the timezone on your camera when going on trips is a common mistake! At this point, the pins will turn red and your geotags have been saved. Tap the Apply Geotags to x Photos button to confirm the placement of the photos. You can drag the adjustment slider left and right to adjust for small time differences between your location recording and the timestamps recorded by the camera when the photos were taken. Photos taken during the period the track was recorded will appear on the map as purple pins, which you can tap to view a thumbnail of each photo. To choose a track, tap the View Tracks button at the bottom of the geotagging map, then tap the name of the track you’d like to work with. Once you have some tracks saved in Cascable, you can use them to automatically geotag photos taken at the same time the tracks were recorded. If you have notifications enabled for Cascable, it will notify you that location tracking has stopped. If you don’t answer this question within a few minutes (for example, if you lock your iPhone and put it in your bag), iOS will automatically terminate Cascable’s location tracking. Note: The first time you use Cascable’s location tracker in the background, after a period of time iOS will ask if it’s OK for Cascable to continue to use your location in the background. Cascable will track your location until you tap the Stop button.Įach imported GPX file or period in which the built-in location tracker was used is called a track, and they’re displayed as dark blue lines on the map. To use the built-in location tracker, tap the Start button in the location tracking bar at the top of the geotagging map. Otherwise, you can use Cascable’s built-in location tracker. If you have a GPX file from a separate GPS device, you can import it into Cascable - see the Working With Other Apps via GPX Files section of this article.

You can them move it around the map and drop it at a new location.īefore you can automatically geotag photos, Cascable needs to know where you were when your photos were taken. To move a geotag, tap and hold on a pin on the map to pick up that pin. Deleting a geotag will only remove location information from the photos at that location - the photos themselves will not be removed. To delete a geotag, tap a pin then tap the button in the popup that appears. Tap a pin to view photos at that location - if there’s more than one photo, tap the thumbnail image to move to the next one. You can view and edit your geotagged photos by interacting directly with the map.Įach red pin represents a location that has geotagged photos. When you drop the pin, all of the chosen photos will be tagged at that location. Tagging then continues as described above. When you’re ready to tag, tap and hold down on a ticked photo to pick up all of the ticked photos. If you want to tag multiple photos at a time, tap each one you’d like to tag to place a tick mark on them. If you change your mind and don’t want to tag the photo you’ve picked up, drop the pin onto the Drop here to cancel bar at the bottom of the screen. Note: When dragging photos around the map, the tag will be placed where the pointed tip of the pin is located when you drop the pin. Move your finger around the screen to position the pin where you’d like the photo to be tagged, then release your finger from the screen to drop the pin onto the map and tag the photo at that location.
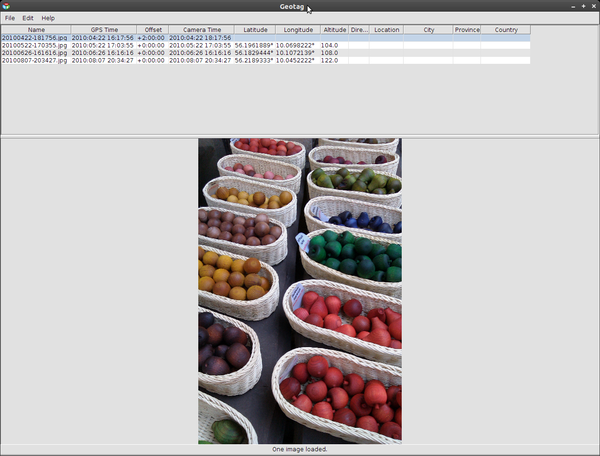
When you do this, the photo tray will slide down out of the way and your photo will gain a pin above it. If you want to tag one photo at a time, tap and hold down on a photo to “pick it up”. You will be presented with a tray of photos that haven’t yet been geotagged.
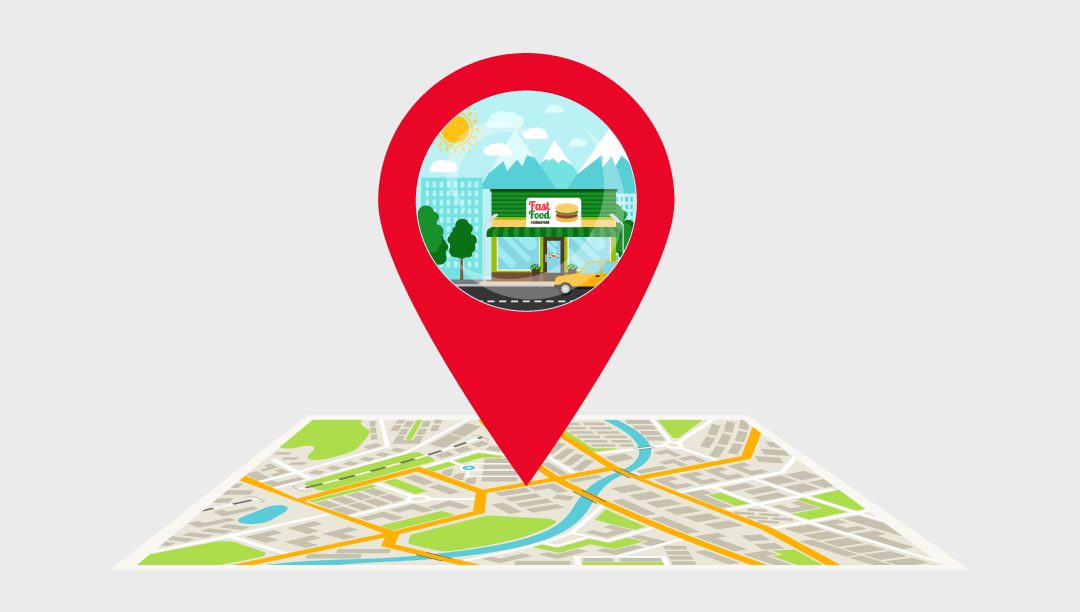
To manually add geotags to your photos, tap the Tag Manually button at the bottom of the geotagging map. Cascable’s geotagging tools provide a comprehensive set of tools for tagging and viewing your photos on the map.Ĭascable’s geotagging tools can be split into five categories:


 0 kommentar(er)
0 kommentar(er)
